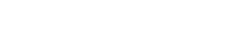Free MS Office for Staff and Students
Microsoft Office for Staff and Students
District 215 is pleased to offer Office 365 through the Microsoft Student Advantage program, providing our staff and students with a comprehensive suite of Microsoft Office applications at no additional cost.
Benefits of Office 365 Pro Plus:
Full Version of Microsoft Office 365: With Office 365 Pro Plus, our staff and students gain access to the complete range of familiar Office applications used within our District, including Word, Excel, PowerPoint, Outlook, OneNote, Access, and Publisher.
Device Flexibility: You can download Office 365 Pro Plus on up to 5 personal devices, regardless of the operating system. This includes Windows, Mac, iOS, and Android platforms, ensuring compatibility across various devices.
Take advantage of this opportunity to enhance your productivity and collaborate seamlessly with Office 365.
To download the Office 365 software, please follow these steps:
Sign in to download Microsoft 365 or Office
-
Go to www.office.com and if you're not already signed in, select Sign in.
-
Sign in with the account you associated with this version of Microsoft 365. This account will be your work or school account. (ex: elearning@tfd215.org or 123456@students.tfd215.org)
-
From the home page select Install apps in the top right corner of the webpage.
- Select Microsoft 365 apps to begin the installation.
- This completes the download of Microsoft 365 to your device. To complete the installation, follow the prompts in the "Install Microsoft 365" section below.
Install Office
- Depending on your browser, select Run (in Microsoft Edge or Internet Explorer), Setup (in Chrome), or Save File (in Firefox). If you see the User Account Control prompt that says, Do you want to allow this app to make changes to your device? Select Yes.
The install begins.
- Your install is finished when you see the phrase, "You're all set! Office is installed now" and an animation plays to show you where to find Microsoft 365 applications on your computer. Select Close.
Activate Microsoft 365 or Office
- To open an app, select the Start button (lower-left corner of your screen) and type the name of an app, like Word.
- To open the app, select its icon in the search results.
- When the app opens, accept the license agreement. Microsoft 365 or Office is activated and ready to use.
Please contact Elearning at elearning@tfd215.org with any questions or issues regarding this software.